Pengguna Instagram selama ini hanya dapat memposting melalui perangkat ponsel saja, namun kini sudah ada cara upload story / posting feed Instagram di PC yang sangat efektif untuk dilakukan.
Sebelumnya, Instagram versi web tidak memberikan opsi untuk memposting foto, video, atau pun instagram story, sehingga pengguna yang sedang menggunakan PC sering mengalami kesulitan.
Berikut ini adalah cara yang dapat kamu
lakukan untuk memposting foto dan video di Instagram lewat PC ataupun Laptop.
(Baca Juga : Cara Mengeluarkan Akun Instagram di Perangkat Lain dengan HP Sendiri)
Cara Mudah Upload Story atau Posting Feed Instagram di PC Tanpa Aplikasi
Bagi pengguna biasa, mungkin tidak merasa harus menggunakan PC untuk mengunggah foto.
Akan tetapi, bagi para pebisnis fitur yang ini tentu akan membantu mereka untuk mempermudah proses marketing ataupun manajemen mereka.
Jadi inti dari tutorial di artikel ini yaitu mengubah tampilan google chrome di PC / Laptop kamu menjadi tampilan HP entah itu Android / Iphone.
Sehingga semua fitur Instagram yang ada di HP bisa juga kamu lakukan via PC / Laptop seperti upload story instagram, repost story instagram, posting foto, posting video, mengedit caption, update status, chat dm teman, dan lain-lain.
Ini dia cara mudah yang bisa dilakukan untuk memposting konten
Instagram di PC.
1.
Buka
Instagram
Cara pertama yang dapat kamu perhatikan yaitu bukalah Instagram Web terlebih dahulu atau klik Instagram melalui browser yang ada di PC kamu.
Alangkah lebih
baik kamu membukanya menggunakan software Google Chrome agar lebih mudah
untuk mengunggah foto di Instagram. Setelah itu, masukkan email atau username
dan kata sandi akun Instagram untuk log in.
2.
Gunakan
Inspect Element
Langkah yang kedua adalah dengan memanfaatkan Inspect Element.
Setelah membuka situs Instagram di web, klik kanan menggunakan mouse sehingga nantinya akan muncul menu drop-down yang menyediakan beberapa pilihan instruksi.
Pilih opsi yang bertuliskan Inspect, namun kamu pun bisa
menggunakan shortcut dengan mengetik CTRL + SHIFT + I secara bersamaan
menggunakan keyboard.
Kemudian, akan muncul tampilan inspect yang menunjukkan situs Instagram tadi dan biasanya muncul deretan kode di sebelah kanan.
Sementara itu, pada bagian sebelah kiri akan muncul tampilan situs
Instagram, memang sedikit membingungkan terlebih jika kamu tidak terbiasa
dengan tampilan inspect. Namun, kamu dapat mengabaikan kode tersebut karena
tidak perlu diubah.
(Baca Juga : Cara Menyalin Link Akun Instagram Sendiri (Akun, Foto, Video) di HP)
3.
Ubah
Tampilan
Apabila sudah menggunakan Inspect Element, cara selanjutnya yang bisa dilakukan adalah dengan mengubah tampilan situs Instagram agar berubah seperti tablet atau ponsel.
Pada bagian atas, pilih menu drop-down
yang tersedia di bagian paling kiri yang dinamai dengan menu Responsive. Pilihlah
salah satu tampilan tablet ataupun ponsel yang sudah tersedia sesuai kesukaan kamu.
Setelah itu, muat ulang situs Instagram yang sudah dibuka tadi dengan memencet F5 (refresh page) pada keyboard atau mengeklik tombol panah bundar di sebelah kiri menu halaman situs.
Dengan begitu, maka tampilan situs Instagram pada web akan tampil menyerupai tampilan pada tablet atau ponsel kamu.
4.
Pilih
Foto
kamu dapat mengeklik tanda (+) yang ada di bagian
bawah dan memilih foto yang ingin diunggah. kamu dapat memilih foto dari Finder
(iOS) atau Windows Explorer. Meskipun begitu, kamu hanya dapat memilih satu
foto saja dan tidak bisa memilih lebih dari itu.
5.
Edit dan
Unggah Foto
Sebelum memilih untuk mengunggah foto, kamu dapat
mengeditnya berdasarkan pilihan yang sudah ditawarkan Instagram seperti filter,
adjustment, rotate, dan crop. Isi caption untuk foto tersebut
sesuai keinginan kamu lalu klik Share untuk posting foto Instagram.
Untuk mengembalikan tampilan chrome kamu menjadi seperti semula, cukup lakukan langkah yang sama seperti diatas yaitu munculkan inspect element [CTRL + SHIFT + i], klik logo yang berbentuk tablet/HP, kemudian refresh halaman atau tekan F5 daan tampilan chrome sudah menjadi seperti semula!
(Baca Juga : Cara Melihat Informasi Akun Instagram Orang Lain)
Nah, begitulah cara upload story atau posting feed Instagram di PC yang sangat mudah tanpa membutuhkan bantuan software tertentu yang kurang terpercaya.
Bagaimana, praktis sekali bukan untuk tetap update di instagram dari PC.
kamu dapat mencoba melakukannya sendiri di perangkat pribadi tanpa merasa kebingungan lagi karena cara ini tidak akan memakan waktu yang terlalu lama untuk dipraktikkan. -SegudangCara
Baca Juga :
Cara Membuat Blog Pribadi di Instagram
Cara Menghapus Blog Pribadi di Instagram (IG)



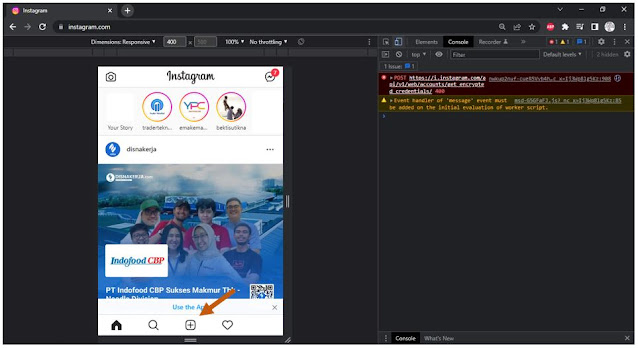


.png)
.png)
.png)
.png)

0 comments
Posting Komentar