Tanda tangan menjadi komponen penting dalam surat menyurat, tapi bagaimana membuatnya dalam file Ms.Word? Cara membuat dan memasukkan tanda tangan di Word ternyata sangat mudah, kuncinya kamu harus membuat gambarnya terlebih dahulu.
Kamu perlu menyimpan file gambar tanda tangan yang nantinya bisa dimasukkan ke dalam Word. Selain itu kamu bisa menyimpan file tersebut ke dalam Word sehingga bisa digunakan kembali saat membuat dokumen lainnya. Cepat dan praktis simak caranya ini.
Cara Membuat dan Memasukkan Tanda Tangan di Word Tanpa Ribet
Untuk membuat tanda tangan di word kamu memerlukan foto/gambar dari tanda tangan kamu terlebih dahulu.
Apapun gambarnya kamu bisa memasukkannya ke dalam dokumen Ms Word. Termasuk juga gambar tanda tangan yang nantinya akan kamu gunakan ke dalam dokumen surat menyurat. Cara membuat gambar tanda tangan bentuk file juga mudah.
Tinggal tanda tangan saja di atas kertas putih kemudian kamu bisa foto atau scan gambar tanda tangan tersebut. Sekarang kamu sudah memiliki file .jpg dari tanda tangan yang akan dimasukkan ke dalam Ms.Word nantinya.
Ini contoh tanda tangan buatan saya yang sudah saya tulis di kertas HVS kemudian saya foto menggunakan kamera HP, tanda tangan ini yang akan saya buat dan masukkan di Word :
Nah untuk cara membuat, menyisipkan dan menyimpan tanda tangan kamu bisa ikuti langkah selanjutnya ini.
Membuat dan Memasukkan Tanda Tangan dalam Dokumen Word
File tanda tangan yang sudah kamu buat tadi perlu disimpan ke dalam komputer terlebih dahulu. Pastikan kamu sudah tahu di mana lokasi file agar lebih mudah untuk mencarinya. Baru lanjutkan dengan beberapa tahapan ini.
1. Persiapkan dokumen surat MS Word atau lainnya yang ingin kamu tambahkan tanda tangan. Buka file nya.
2. Kemudian pada menu Bar di atas pilih Insert dan klik menu Pictures.
3. Baru kamu bisa mencari lokasi file tanda tangan yang tadi sudah dipersiapkan. Klik file nya dan klik Insert untuk memasukkannya ke dalam dokumen.
4. File tanda tangan sudah masuk tapi letaknya tidak beraturan maka kamu bisa klik Picture Format.
5. Kamu bisa merapikan tampilan gambar tanda tangan terlebih dahulu dengan klik Color dan Set Transparent Color masih di menu Picture Format. Karena tanda tangan ini masih berupa foto, kita harus set color menjadi Black and White seperti pada gambar dibawah.
Maka hasilnya akan seperti ini :
Hasil nya tergantung dari kualitas kamera, kebetulan kamera yang saya pakai ga begitu bagus dan pencahayaannya minim saat pengambilan foto.
6. Untuk merapihkannya kita dapat menghapus background tanda tangan tersebut dengan klik Format kemudian pilih Remove Background.
7. Rapihkan area dengan cara klik Mark Areas to Keep kemudian arahkan ke area si tanda tangan tersebut (supaya tanda tangannya tidak terhapus)
8. Jika sudah klik Keep Changes, dan hasilnya akan bersih dan rapih seperti ini:
9. Kemudian supaya mudah untuk mengatur letak tanda tangan kamu klik terlebih dahulu gambarnya.
10. Maka akan muncul ikon di pojok kanan atas gambar dan klik.
11. Akan muncul beberapa pilihan tata letak gambar di atas teks, pilih salah satu mana yang sesuai dengan letak tanda tangan yang ingin kamu masukkan ke dalam dokumen.
Saya menyarankan untuk memilih salah satu dari dua pilihan yang saya beri kotak merah diatas, supaya tanda tangan mudah di geser kesana kemari.
12. Letakkan tanda tangan yang sudah jadi pada bagian yang kamu ingin tambahkan tanda tangan, seperti ini:
Cara Menyimpan Tanda Tangan yang Sudah Dibuat di Word
Jika mengikuti semua langkah di atas ketika kamu ingin memasukkan tanda tangan tentu sangat repot. Apalagi jika file gambar tanda tangan hilang, maka kamu harus membuat file baru, mengedit agar gambarnya bagus dan masih banyak lagi.
Memudahkan pengguna untuk bisa memasukkan gambar tanda tangan, Ms Word sudah menyediakan fitur untuk penyimpanan. Jadi jika sewaktu-waktu dibutuhkan kamu tinggal gunakan saja gambar yang tersimpan tanpa harus edit-edit lagi. Berikut ini langkahnya.
1. Masih melanjutkan dari dokumen di atas, kamu bisa klik gambar tanda tangan yang telah dimasukkan.
2. Kemudian pada bagian Bar klik Insert.
3. Lanjutkan dengan memilih menu Quick Parts dan Quick Parts Gallery.
4. Kamu akan melihat kolom baru untuk mengisi data gambar yang hendak disimpan. Isilah nama file nya, misal tanda tangan A.
5. Apabila sudah selesai dan benar maka kamu tinggal klik Ok.
6. Otomatis tanda tangan yang kamu buat tadi sudah tersimpan.
Apabila ingin menggunakan tanda tangan tersebut kamu bisa pilih menu Insert > Quick Parts > Auto Text. Maka akan muncul beberapa pilihan gambar teks yang sudah tersimpan. Tinggal klik saja gambarnya maka akan langsung masuk ke dalam halaman dokumen.
Bagaimana, mudah bukan cara membuat dan memasukkan tanda tangan di Word termasuk juga menyimpannya. Tidak perlu banyak effort lagi setiap kali kamu ingin memasukkan informasi tanda tangan ke dalam dokumen tertentu. Membuat waktu bekerja jadi semakin ringkas.
Berapapun jumlah tanda tangan yang ingin kamu simpan menjadi Auto Text tidak terbatas. Kamu bisa menyimpan sampai ratusan tanda tangan.

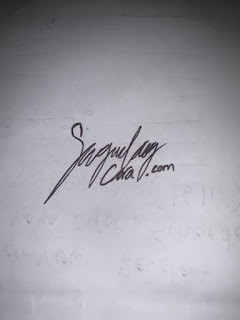







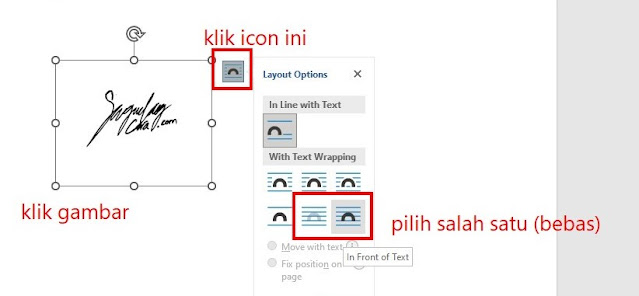






.png)
.png)
.png)
.png)

0 comments
Posting Komentar